[활용꿀팁/챗봇] 스마트 챗봇이란?
- 나쵸
- 2024년 7월 23일
- 4분 분량
⏰리딩타임: 10분
📌활용꿀팁 챗봇 편에서는 이런 일들을 할 거예요
- 동물병원 대신 보호자를 응대하는 챗봇 기능에 대해 알아봐요 - 스마트 챗봇을 우리 병원에 맞게 설정해요
- 챗봇으로 고객 경험 개선하는 법을 알아봐요
|
|---|
📋목차
🤖1. 챗봇이란?
챗봇은 'chat + robot'의 합성어로,
보호자가 입력한 메시지에 자동으로 답변해
원장님의 업무를 도와주는 기능이에요
🤔챗봇, 왜 써야하나요?
- 반복되는 간단 문의에 신속하게 대응할 수 있어요 - 부재 중일 때 고객 이탈을 방지할 수 있어요 - 문진 폼을 활용해 효율적으로 고객을 관리할 수 있어요 |
|---|
수술, 진료 등으로 동물병원 인력이 부재중이라 바로 응대하지 못하는 경우,
고객이 이탈하지 않도록
똑똑한 늘펫 챗봇이 고객 응대를 도와드려요🤓💕
답변 내용은
늘펫이 기본으로 설정된 내용 외에도
동물병원의 상황에 맞게 수정 가능✏️하니,
우리 병원만의 언어로 수정해 사용해보세요!
이 문서에서는
보호자의 채팅창 입장과, 입장 후 액션에 따라
동물병원이 미리 작성해 둔 답변을 자동 제공하는 챗봇인
스마트 챗봇이 어떤 기능을 하는지 알아보겠습니다☺️
🤖2. 안내 챗봇 설정하기
보호자가 늘펫 메신저에 들어오면,
반복되는 기본 안내를 대신 해주는 챗봇이에요
[예약신청], [시간안내] , [위치 및 주차안내], [비용안내]
4가지가 기본 제공되고
[공지사항]을 추가하실 수 있습니다

예를 들어 보호자가 동물병원에 전화를 걸었는데,
부재 중이라 전화 응대를 하지 못했을 경우
ARS 음성 안내 후
전화를 끊고 나면 문자메시지로 늘펫 링크를 전달드리고
문의를 남기도록 유도하는데요
해당 링크를 통해 늘펫 메신저에 접속하면
챗봇 베티가 위의 그림처럼
기본 안내 4가지(예약/시간/주차/비용)를 대신 안내해줍니다
이렇게 기본안내를 돕는다고 해서 안내 챗봇이라고 해요!
그럼 이제 [안내 챗봇]의 각 버튼을 눌렀을 때
자동으로 안내될 문구 내용을 설정해볼까요?😄
1️⃣

좌측 보라색 기둥 메뉴 최하단 [설정] 아이콘 클릭✅
[스마트 챗봇]을 클릭✅ 하면
안내 챗봇을 설정할 수 있는 창이 뜹니다
설정 창의 내용을 간단히 설명하자면,
버튼명: 보호자가 누를 수 있는 버튼의 이름이에요
내용: 무슨 내용이 등록돼있는지 간단하게 보여줘요
문진폼: 안내에 등록된 문진 폼이 어떤 것인지 보여줘요
상태: 보호자가 볼 수 있는 버튼을 on/off로 켜고 끌 수 있어요
공지사항: [예약 신청], [위치 및 주차 안내], [비용 안내], [영업 시간] 외 병원에서 안내하고 싶은 사항을 추가로 등록할 수 있어요

보호자 모바일 화면에 보이는 [예약 신청]버튼을 눌렀을 때
어떤 문구와 문진서식이 안내될지 설정해 볼게요
(*문진 서식까지 한번에 추가할 수 있어 아주 편리해요!🥰)
2️⃣

수정은 두 곳에서 할 수 있는데요
첫번째 방법은 수정하고 싶은 안내의 [수정] 아이콘 클릭✅
두번째 방법은 수정을 원하는 [내용] 클릭✅ 팝업창이 발생하면 [수정] 아이콘 클릭✅
수정하기 편하시라고 두 군데에 두었어요 😉
3️⃣

수정 창은 이런 모습인데요

메세지 내용 옆의 [병원 이름]과 [펫 이름] 버튼을 누르면
각 보호자에 맞게 [등록된 펫 이름], [우리 병원 이름]으로 자동으로 바뀌어요

메시지 내용에 적절히 [펫 이름]을 넣어주시면 보호자가 더 친밀함을 느낄 거예요😉
이 내용을 우리 병원만의 특별한 안내 문구로 바꿔봐요🥰
저는 이렇게 바꿔봤어요

4️⃣
안내하는 내용에 따라
필요하다면 문진폼도 함께 제공할 수 있는데요

저는 [예약 신청] 버튼을 눌렀을 때
[기본 예약 문진]이 함께 제공되도록 넣어보겠습니다
🖐️잠깐!
5️⃣

작성을 다 마쳤으면 오른쪽 하단의 [수정] 버튼 클릭✅
6️⃣
수정을 완료했어요!🎉
이제 베티가 방금 수정한 내용으로 답변합니다

⚙️3. 조건 챗봇 설정하기
이번에는 조건 챗봇을 같이 설정해볼게요😆
조건 챗봇은
[보호자가 병원에 방문해서 접수가 되었을 시]
[보호자가 메신저로 파일을 보냈을 시] 등
특정 상황이 되면 자동으로 답변하는 챗봇이에요

예를 들어 보호자가 동물병원에 사진/영상 등 파일을 보냈는데,
부재 중이라 응대를 하지 못했을 경우
챗봇 베티가 대신 답변해줍니다😁
1️⃣

좌측 보라색 기둥 메뉴 최하단 [설정] 아이콘 클릭✅
[스마트 챗봇] 클릭✅
[조건 챗봇] 클릭✅ 하면
조건 챗봇을 설정할 수 있는 창이 뜹니다
보호자가 온라인으로 상담을 요청했을 시,
보호자가 메신저로 파일을 보냈을 시 등
총 6개의 조건이 자동으로 설정되어 있어요😉
2️⃣

수정 방법은 안내 챗봇과 동일해요!
수정하고 싶은 조건의 [수정] 아이콘 클릭✅
3️⃣

수정 창은 이렇게 생겼어요!
[안내 챗봇]의 수정 창과 비슷하죠?
지금은 늘펫이 설정해 둔 기본 안내 문구가 써 있어요.
[보호자가 메신저로 파일을 보냈을 시]
저는 이렇게 안내하도록 바꿔보았어요

[안내 챗봇]처럼 [문진 폼]도 첨부가 가능하니
필요하시다면 문진폼의 내용을 수정해 사용해보세요❣️
4️⃣

오른쪽 하단의 [수정] 클릭✅
6️⃣
수정을 완료했어요!🎉
이제 [보호자가 메신저로 파일을 보내면]
베티가 이렇게 대답해줘요

💡5. '스마트 챗봇' 활용해 고객 경험 개선하기!
💡TIP! - [문진폼]을 활용해 [약도 문진폼]을 만들어보세요 - [안내 챗봇 > 위치 및 주차 안내]에 [약도 문진폼]을 추가해주면 고객이 동물병원을 더 쉽게 찾아올 수 있어요 |
|---|
1️⃣
먼저 병원의 약도나 지도를 준비합니다👍

2️⃣
이제 문진 폼을 작성해줍시다!

좌측 보라색 기둥 메뉴 최하단 [설정] 아이콘 클릭✅
[문진 폼 관리] 클릭✅
오른쪽 보라색 버튼 [등록] 클릭✅
3️⃣
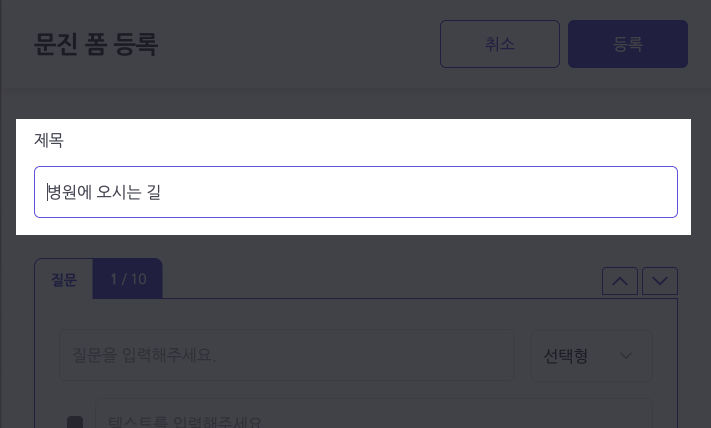
해당 문진폼의 제목을 써줍니다
병원에 오는 길을 알리는 지도를 첨부할 예정이니,
저는 [병원에 오시는 길] 이라고 쓸게요
4️⃣

질문창 옆 [선택형] 버튼 클릭✅ 하면
여러 가지 형태의 문진서식 중 고를 수 있는데요
약도 이미지를 첨부할거니까,
이미지와 글로 안내할 수 있는 형식인 [설명] 클릭✅
5️⃣

[사진 추가]클릭✅
6️⃣

미리 만들어 둔 지도/약도를 선택하고
[열기]클릭✅
7️⃣

이미지가 잘 첨부되었어요!
추가로 설명을 작성해주셔도 좋습니다
8️⃣

오른쪽 상단에 있는 [등록]버튼 클릭✅
이제 지도가 첨부된 문진 폼 등록 완료!🎉
그렇다면 이 문진을 [안내 챗봇]에 등록해볼까요?
9️⃣

좌측 보라색 기둥 메뉴 최하단 [설정] 아이콘 클릭✅
[스마트 챗봇] 클릭✅
[안내 챗봇] 안의 [위치 및 주차안내] 리스트에서 우측 [수정] 아이콘 클릭✅
🔟

[문진 폼] 선택란에서 방금 만든
'병원에 오시는 길' 문진을 선택해주세요
그리고 우측 하단에 있는 [수정] 버튼 클릭✅
💟

이제 보호자가 [위치 및 주차 안내] 버튼을 누르면
등록한 지도/약도가 나와요! 🥳
💡TIP! 지도 첨부와 같은 방식으로 [안내 챗봇]의 [공지사항] 버튼에 이벤트 카드를 넣어주시면 마케팅에 활용할 수 있어요! |
|---|

예를 들어,
건강검진 이벤트를 진행하고 싶은데
간편하게 전달하고 싶다면
안내 챗봇의 [공지사항] 버튼에 이벤트 이미지를 넣어 활용해보세요!
![[활용꿀팁/문진폼] 03 문진폼, 이벤트에 활용해봐요](https://static.wixstatic.com/media/8e54c9_e818a75ef66844148645a052f8f37d74~mv2.png/v1/fill/w_940,h_534,al_c,q_90,enc_avif,quality_auto/8e54c9_e818a75ef66844148645a052f8f37d74~mv2.png)
![[활용꿀팁/문진폼] 02 기본 문진폼 4가지 뜯어보기](https://static.wixstatic.com/media/8e54c9_9a3ba0dadf2e4453a9a61c45c0a3ee9f~mv2.png/v1/fill/w_940,h_534,al_c,q_90,enc_avif,quality_auto/8e54c9_9a3ba0dadf2e4453a9a61c45c0a3ee9f~mv2.png)
![[활용꿀팁/문진폼] 01 문진폼이란?](https://static.wixstatic.com/media/8e54c9_a689a54d62594f07a5d1d7867b207faf~mv2.png/v1/fill/w_940,h_534,al_c,q_90,enc_avif,quality_auto/8e54c9_a689a54d62594f07a5d1d7867b207faf~mv2.png)